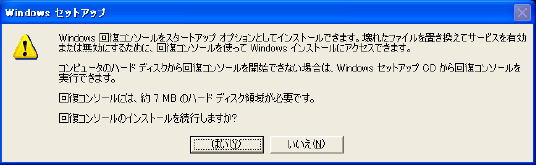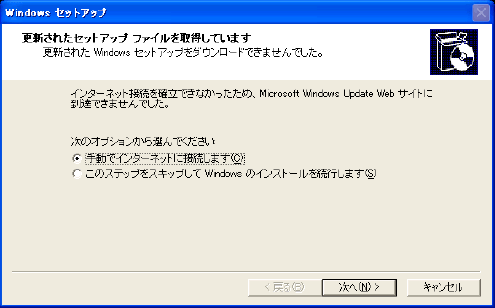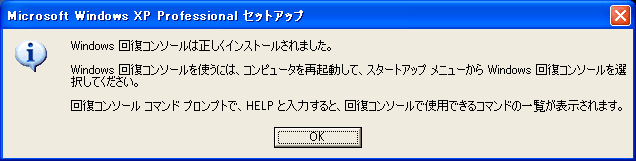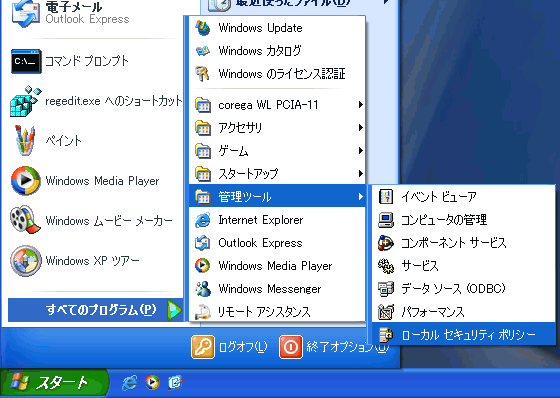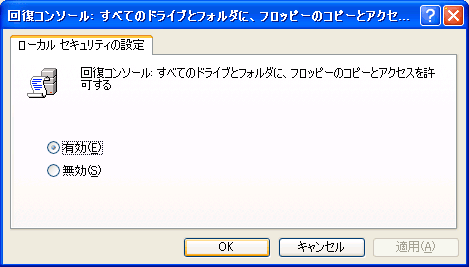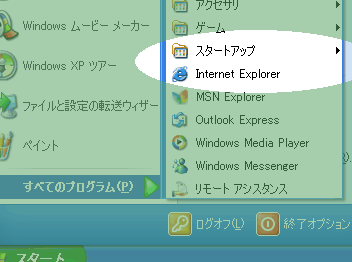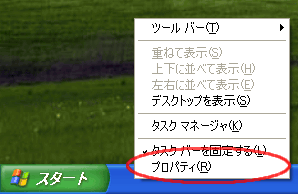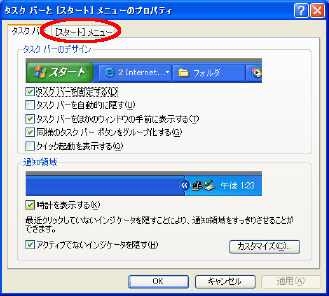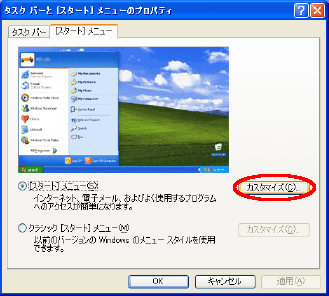● 回復コンソール
WinXP を GUI で使っている状態では実行できないファイル管理を行うための起動モード「回復コンソール」は、通常のインストール作業の中では導入されないため、改めて導入する必要がある。インストールには管理者権限が必要だ。
CD ドライブに WinXP のシステムディスクを入れ、スタートメニューから DOS ウインドウを実行して開き、CD ドライブ上の i386 フォルダにある winnt32.exe に /cmdcons オプションを付けて起動すると回復コンソールのインストールが始まる。CD ドライブを仮に「Q:」ドライブとすれば、
Q:\i386\winnt32.exe /cmdcons
のように入力する。
何も起きなていないように見えても CD のアクセスランプが明滅するので何か行われていることは分かるだろう。少し待って以下の窓が表示されたら「はい」をクリックして続行する。中止するなら「いいえ」をクリックする。
ウイザード画面が自動で進行していくので、待っていればよい。もし下図の窓が出て、選択を促すので在れば、スキップして続行する。
この画面が出れば、インストールは完了だ。
だが、このままでは回復コンソールを扱うのに不便があるので、追加の設定を行う。
「スタート」→「すべてのプログラム」→「管理ツール」と開き、「ローカルセキュリティポリシー」をクリックする。
「管理ツール」がメニューにない場合は、このページの備考を参考にすると、表示できる。
「ローカルセキュリティ設定」という、エクスプローラ風のウインドウが開くので、左側のペインに現れたツリーで「セキュリティの設定」→「ローカルポリシー」→「セキュリティオプション」と辿り、クリックして選択する。
右側のペインに現れた「回復コンソール:すべてのドライブとフォルダに、フロッピーのコピーとアクセスを許可する」をダブルクリックする。
回復コンソールでのファイルアクセスに自由度を与えるために、設定を「有効」にして「OK」を押下する。
■■■ 備 考 ■■■
※スタートメニューに管理ツールを表示させるには…
タスクバーの何もないところで右クリックし、表示されたメニューから「プロパティ」を選んでクリックする。
「[スタート]メニュー」タグを選ぶ。
画面中央下方にある「[スタート]メニュー(S)」の右側にある「カスタマイズ」をクリックする。クラッシックスタイルなら、1つ下の「カスタマイズ」をクリックする。
クラシックスタイルでは多少画面が異なるが、ここでは Luna の画面で説明しよう。
現れたウインドウの「詳細設定」タブを選択する。
「[スタート]メニュー項目」のリストボックスを、スクロールボタンで下にスクロールさせ、「システム管理ツール」なる項目の「[すべてのプログラム]メニューに表示する」のラジオボタンをクリックする。その上の「[すべてのプログラム]メニューと[スタート]メニューに表示する」を選んでもよい。
これでスタートメニューから管理ツールに辿り着けるようになる。
![]()
![]()