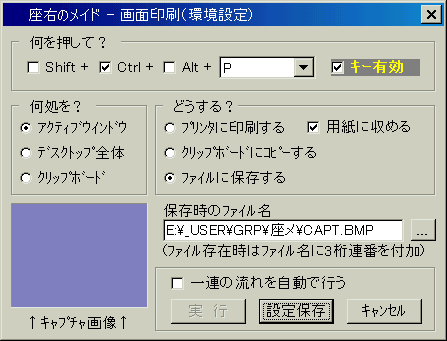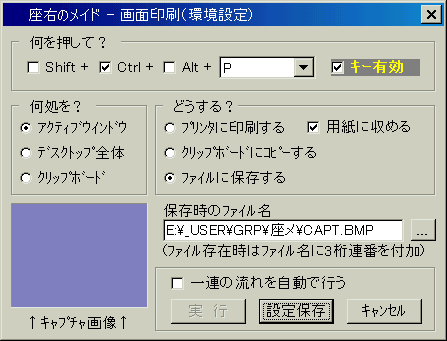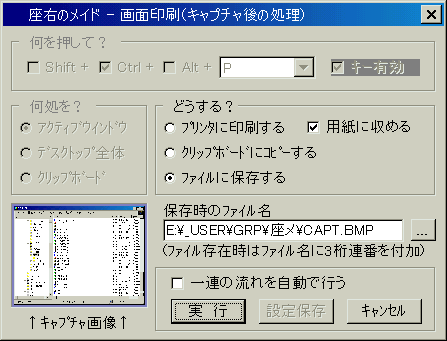◆ 画面印刷 ◆
◆ 環境設定
トレイアイコンの右クリックメニューから「画面印刷」を選びます。
画面印刷(スクリーンキャプチャ)機能の設定画面が開きます。
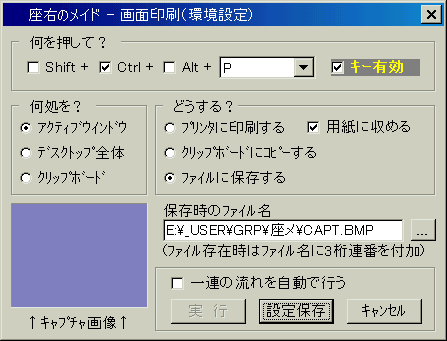
▼ 何を押して?
画面印刷を行うショートカットキーの変更、およびショートカットキーで制御を行うかどうかを設定できます。
コンボボックスで選べるキーと、Shift、Ctrl、Alt のキーの組み合わせが選べます。保存をクリックすると、そのキーの組み合わせを画面印刷するショートカットキーとして登録します。初期値は「ctrl + P」です。
なお、キー有効にチェックがあるとショートカットキーが有効になり、チェックがない時にはショートカットキーによる画面印刷機能は効きません。初期設定ではチェックが入っていません。
▼ 何処を?
ショートカットキー押下時に、どのウインドウをキャプチャするのかを指定します。
「アクティブウインドウ」は、システムが現在アクティブだと認識しているウインドウです。まれにタイトルバーがアクティブでないものを拾います。また MDI アプリケーションの場合は親ウインドウを拾います。これは仕様です。
「デスクトップ全体」は、文字通りです。
「クリップボード」は、クリップボードにビットマップデータが在れば、それをキャプチャします。
▼ どうする?
キャプチャした画像をどうするか、その既定の動作を設定します。「プリンタに印刷する」「クリップボードにコピーする」「ファイルに保存する」を選べます。
「用紙に収める」にチェックがあると、使用する用紙サイズにできるだけ合わせるようにしてキャプチャ画像を印刷します。チェックがない時には実寸で、最初の1ページ分のみ印刷します。
ファイルに保存する時には、「保存時のファイル名」を指定しておきます。ファイル名枠の右側にある「…」ボタンで保存先選択ダイアログが開きます。ファイル名を指定しないと、ファイル保存時に保存先選択ダイアログが開きます。
「一連の流れを自動で行う」にチェックがあると、キャプチャしてからその画像を処理するまでを自動で流すようにします。
最後に「設定保存」ボタンを押して設定を格納します。「キャンセル」を押すと設定を保存しません。
◆ キャプチャ後の処理
ショートカットキーを押して画面キャプチャし、その後の処理を自動で行うようにしていない場合には、処理指定画面が開きます。画面構成は設定画面と同じですが、キャプチャキーおよびキャプチャエリアの指定、設定保存ボタンは使えません。既にキャプチャまでは終わっているからです。
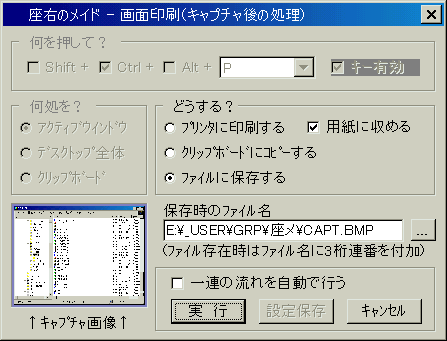
▼ キャプチャ画像
実際にキャプチャした画面の簡易プレビューを表示します。縦横比は正確ではありません。画像にマウスをポイントしておくと、キャプチャした画面のサイズ(横×縦)をヒント表示します。
▼ どうする?
環境設定時または前回キャプチャ時の、キャプチャ画像処理指定が選ばれています。一時的に処理を既定値から変更することができます。
実行ボタンをクリックすることで、実際に処理が始まります。キャンセルを押せば、処理を中止します。
▽ プレビュー画像上で右クリック
キャプチャ時に実行ボタンを押すと1つの処理しか実行できなません。
プレビュー画像上で右クリックして表示されるメニューを使用すると、他の処理も合わせて行うことができます。
右クリックメニューだけにある「OLE で開く」では、キャプチャ画像を一時ファイルとして保存し、ビットマップに関連付いたアプリケーションで開きます。
※ 注意 ※
・プリンタが1つも無い環境でも、印刷に関する設定は行えます。
但し、印刷しようとしたときに警告が出て処理はキャンセルされます。
・印刷時にはプリンタ選択ダイアログが必ず表示されます。
連続処理時でも毎回表示されます。ダイアログ無しでいきなり印刷できる便利さより、不用意にプリンタに印刷データを送り続ける危険性を重く見ました。
・クリップボードをキャプチャして、再びクリップボードに貼り付ける流れについて
一見、何もせず無駄なように思えますが、一連の処理でクリップデータの所有者が座右のメイドに変更されます。クリップ元アプリケーションとのデータリンクを切りたい時に使用できるかもしれません。